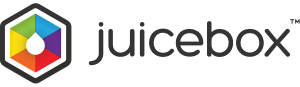- Support Home
- JuiceboxBuilder
- Juicebox Plugins
- Creating Galleries
- Configuration Options
- Button Bar
- Embedding Guide
- » Embedding in a HTML Page
- » Using an External Gallery Folder
- » Using an External jbcore Folder
- » Embedding Multiple Galleries
- » Embedding Using Dreamweaver
- » Embedding in a Joomla Site
- » Embedding in a Drupal Site
- » Embedding in a Web Template Site
- » Embedding with iWeb
- » Embedding with Adobe Muse
- » Troubleshooting Pathing Problems
- » Expand Gallery Behavior
- Frequently Asked Questions
- Upgrading Juicebox
- Version History
- Sharing, SEO and Shopping Cart
- Multi-Size Image Support
- Password Protection
- Theming Guide
- Using the API
Juicebox Picasa Template
The Juicebox Picasa Template allows you to automatically generate Juicebox galleries using Google's Picasa
Note this plugin is currently broken for the Mac, due to a bug in the latest version of Picasa. Hopefully this will be fixed soon. In the mean-time please try a different method to create your galleries.
Creating a Juicebox Gallery with Picasa
Follow these steps to automatically build Juicebox galleries using Picasa.
1. Install Juicebox Picasa Template
- Download the Juicebox Picasa Template. Unzip and copy the folder to your Picasa web templates folder:
- Windows: \Program Files\Google\Picasa3\web\templates
- Macintosh: Applications:Picasa.app:Contents:Resources:web:templates
(To browse inside a package, use ctrl-click and select "Show Package Contents")
- Restart Picasa.
2. Create Juicebox Gallery
- In Picasa, select the images you want in your gallery, then click Folder -> Export as HTML Page...
- Select your image size and gallery title.
- In the Select a Web Page Template page, select Juicebox.
- Click 'Export'.
- The gallery will be generated and displayed in a new browser window. Image captions in Picasa will show as captions in Juicebox.
3. Edit Gallery Options (Optional)
Once you have created your Juicebox gallery, you can modify the gallery options in 2 ways:
- Use JuiceboxBuilder to open and customize the generated gallery folder
- OR - Edit the generated config.xml file in any text editor (e.g. NotePad, TextEdit ).
Upgrading the Juicebox Picasa Template to Pro
To upgrade your Picasa Juicebox Template installation to use Juicebox-Pro:
- Replace the jbcore folder in the Picasa Juicebox template assets folder with the one from the Pro download. To do this:
- Copy the /web/jbcore folder from the Pro download folder.
- Paste it to the '/web/templates/Juicebox_picasa_template/assets/' folder inside the Picasa application folder, replacing the existing jbcore folder. [Note for Mac Users: To browse inside the Picasa package, use ctrl-click and select "Show Package Contents"
- Restart Picasa. Any galleries you create from now on will be Pro.