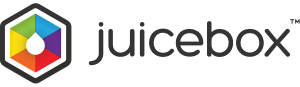- Support Home
- JuiceboxBuilder
- Juicebox Plugins
- Creating Galleries
- Configuration Options
- Button Bar
- Embedding Guide
- » Embedding in a HTML Page
- » Using an External Gallery Folder
- » Using an External jbcore Folder
- » Embedding Multiple Galleries
- » Embedding Using Dreamweaver
- » Embedding in a Joomla Site
- » Embedding in a Drupal Site
- » Embedding in a Web Template Site
- » Embedding with iWeb
- » Embedding with Adobe Muse
- » Troubleshooting Pathing Problems
- » Expand Gallery Behavior
- Frequently Asked Questions
- Upgrading Juicebox
- Version History
- Sharing, SEO and Shopping Cart
- Multi-Size Image Support
- Password Protection
- Theming Guide
- Using the API
Support Overview
Search Support Pages & Forum
Frequently Asked Questions
If you have a question about using Juicebox, please check the FAQ first.
Support Forum
Juicebox is supported via the Support Forum. Please search the forum for a solution before posting a new question.
Juicebox-Pro Priority Support
Juicebox-Pro customers are eligible for priority support via the forum and via email for up to 2 years after initial purchase. For email support, please email us with a detailed description of the issue and your purchase email address.
Current Version
Juicebox is currently on version 1.5.1. View full version history.
Getting Started
Juicebox is a complete web image gallery solution. Use Juicebox to add fully featured image galleries to your website, with no coding required.
To create a Juicebox gallery you can use our desktop application JuiceboxBuilder, or you can use a Juicebox Plugin for Photoshop, Lightroom, WordPress, Picasa and more.
Installing JuiceboxBuilder
We recommend JuiceboxBuilder as the easiest way to create Juicebox galleries on your desktop.
To install JuiceboxBuilder, do this:
- If you don't have it already, download and install Adobe AIR.
- Download and unzip Juicebox to your desktop. JuiceBox-Lite can be downloaded from here. The Juicebox-Pro download link is emailed to you upon purchase.
- Double-click the
JuiceboxBuilder.airfile in the download folder to install JuiceboxBuilder. Installation issues? Check here to resolve. - Run the application to build your first gallery.
- Note: MacOS 10.15 (Catalina) requires an additional installation step
Quick Start Video
If you are new to Juicebox, check out this quick video showing how to build your first Juicebox image gallery:
System Requirements
Juicebox Galleries work on any modern browser:
- Chrome, Safari, Microsoft Edge, Firefox, Opera and Internet Explorer 8+.
- Mobile/phone/tablet support for iOS (Safari) and Android (Chrome).
JuiceboxBuilder is a desktop application for building Juicebox galleries. It runs on:
- Windows XP, Windows Vista, Windows 7, Windows 8, Windows 10.
- Mac OS X 10.6 or higher. Note: MacOS 10.15 (Catalina) requires an additional installation step.
Web Server
- To display Juicebox galleries you need a website and a way to upload files (usually via FTP). We do not host image galleries on our servers
- Password Protection and Image Download features require PHP version 5.2 (or higher) on the web server. The vast majority of web servers run this version of PHP. To find out which version of PHP your server runs, please check with your web server tech support, or follow these instructions.
Upgrading to Pro
You can easily upgrade an existing Juicebox-Lite gallery to Pro at any time.
To convert a Juicebox-Lite gallery to Juicebox-Pro, open and re-save the gallery using JuiceboxBuilder-Pro. Alternatively you can replace the jbcore folder in the existing gallery folder with the one that comes in the Juicebox-Pro download web folder.
Please note that JuiceboxBuilder-Lite and JuiceboxBuilder-Pro can be installed and run alongside each other on the same computer.
Common Terms
The following terms are used frequently in this documentation:
-
Gallery Folder - this is the folder that contains the
index.htmlfile,config.xmlfile, gallery images and thumbnails and thejbcorefolder. To publish your gallery, upload the gallery folder to your website. - Config Options - a list of options that describes a gallery's behavior. Contained in the config.xml file. View full config option list here.
- Screen Mode - Juicebox switches between 2 screen modes: 'Large' and 'Small', based on the the screen resolution of the viewing device. More details.
- Input Mode - Juicebox switches between 2 Input modes: 'Mouse' and 'Touch', based on the whether the viewing device has a touch screen. More details.
- Local Gallery - a gallery that loads images and thumbnails from the gallery folder. Image information and captions are specified in the config.xml file.
- Flickr Gallery - a gallery that loads images, thumbnails and text from Flickr.
- jbcore - this folder contained in the gallery folder, contains all the core files required by the Juicebox gallery.
- config.xml - this XML file contains gallery config options as well as image and caption data. An XML file is a simple text file that can be edited in any text editor.