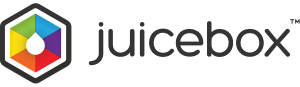- Support Home
- JuiceboxBuilder
- Juicebox Plugins
- Creating Galleries
- Configuration Options
- Button Bar
- Embedding Guide
- » Embedding in a HTML Page
- » Using an External Gallery Folder
- » Using an External jbcore Folder
- » Embedding Multiple Galleries
- » Embedding Using Dreamweaver
- » Embedding in a Joomla Site
- » Embedding in a Drupal Site
- » Embedding in a Web Template Site
- » Embedding with iWeb
- » Embedding with Adobe Muse
- » Troubleshooting Pathing Problems
- » Expand Gallery Behavior
- Frequently Asked Questions
- Upgrading Juicebox
- Version History
- Sharing, SEO and Shopping Cart
- Multi-Size Image Support
- Password Protection
- Theming Guide
- Using the API
Juicebox Photoshop Template
Follow these steps to automatically build Juicebox galleries using Adobe Photoshop (Windows or Mac).
Installation
Photoshop CC 2015
- Visit the Adobe Add-ons Juicebox for Photoshop page and click the blue 'Free' button to install.
- Restart Photoshop.
- In Photoshop, go to File -> Scripts -> Juicebox to run the script and create a gallery.
Make sure you have installed the Creative Cloud desktop app, and Creative Cloud File Sync is turned on.
Photoshop CS2 to CS6
- Download the Juicebox Photoshop CS2 template.
- Unzip the downloaded file on your local machine.
- Copy the entire unzipped folder to the 'Presets/Scripts/' folder inside the Photoshop folder.
- Restart Photoshop.
- In Photoshop, go to File -> Scripts -> Juicebox to run the script and create your gallery.
Upgrading to Juicebox-Pro
To upgrade the Photoshop Template to Juicebox-Pro:
- Replace the jbcore folder in the Photoshop Juicebox template folder with the one from the Pro download. To do this:
- Copy the /web/jbcore folder from the Pro download folder.
- Paste it to the 'Presets/Scripts/Juicebox' folder inside the Photoshop folder, replacing the existing jbcore folder.
- Inside the 'jbcore' folder, rename the 'juicebox.js' file to '~juicebox.js'
- Restart Photoshop. Any galleries you create from now on will be Pro.